Documentation
Getting started
Reports
Report templates
Administration
Adding images to your reports
Intelligent Reports allows you to add images attached to your JIRA issues into your reports. These instructions assume that you have an existing report template to which you want to add images contained in your JIRA issues. You can click here for more information on how to create a report template.
You can follow these steps to add an image to one of your existing reports.
-
First add an image to your Microsoft Word report template and format it as required. You can click here for instructions on how to download your report template from Intelligent Reports.
-
Once you are happy with the look of your image (size, text wrapping etc.), add a comment to create a placeholder to cover the image that you wish to replace with images contained in your JIRA issues.
-
Upload your Microsoft Word report template into Intelligent Reports.
-
Add a new rule to your report template. We will use this rule to insert the images into the report.
-
Select Repeat from the drop down menu to create a repeat rule, you should see a grey box for your sub-rules appear. Select the placeholder for your image.
-
Select the issue or issues from which you want to insert images into your report. In this example, we want insert the images in the issue selected by the user as the answer to the question called Issue. Click the green + button, then select subfield and Image Attachments from the drop down lists.
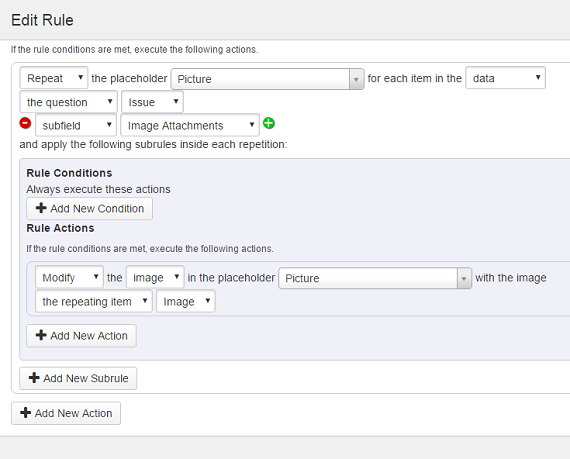
The above screenshot shows a rule we are using to add images attachments contained in the issue selected by the user as the answer to the question Issue into our report.
-
Select Modify as your subrule action. Then select image from the drop down list. Select the placeholder for your image in the report and select the repeating item and image from the drop down lists as shown above.
Note that you can specify a repeating rule inside a repeating rule.